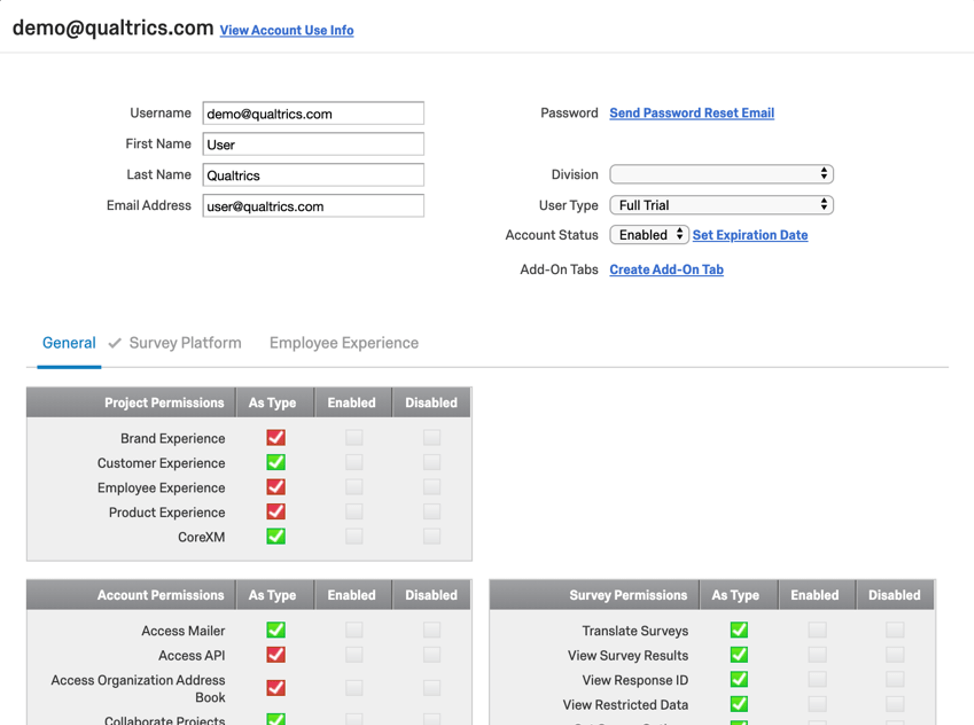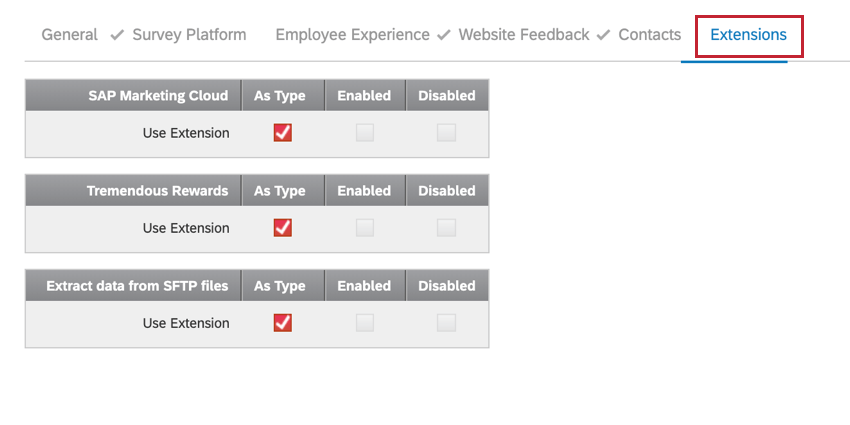User, Group, & Division Permissions
About Permissions
This page details the various user permissions that you are able to enable and disable for each user, group, or division.
If you are a brand administrator and would like information on how to change permissions, visit the Creating and Managing Users support page. Note that not all of these permissions may be available for your license. If you are the brand administrator and are interested in enabling one of these permissions for your license, please reach out to your Qualtrics Account Executive or XM Success Manager.
Enabling Advanced Feature Permissions
As a brand administrator, you will be responsible for several duties within your organization. One of these duties is to make sure the correct permissions are enabled for each user. Depending on your license and if the feature was purchased, you may have specific advanced permissions enabled for your account. Laid out below is which advanced permissions are automatically enabled for your license, and which permissions you will have to enable for other users who wish to use the feature.
Advanced permissions automatically enabled for the entire brand (all users)
- File Upload
- Signature Question
- Highlight Text
- Stats iQ – Individual User
Qtip: For most licenses, this permission will be automatically enabled for all users. However, if you’ve purchased Stats iQ for only a subset of users on your license, then this permission will need to be manually enabled by a brand administrator for any users who need access to Stats iQ.
Advanced permissions that are automatically enabled for Brand Administrators only
- Salesforce Integration
- Use SMS Distributions
- Tableau Web Data Connector
- Access API
- Use Advanced Quotas
- Allow Tallying Screened Out Responses
- Use Table of Contents
Advanced permissions that Brand Administrators need to enable for other Brand Administrators and users
- Create Brand Tracker Projects
- Create BX Dashboards Project
- Use Offline Mobile App
- Use Imported Data Projects
- Workflow Reporting
- Customize Email Headers
- Tango Card Integration
- Adobe Analytics Integration
- Marketo Integration
- Slack Integration
- Use WhatsApp Distributions
- Stats iQ – Individual User Permissions
- Use Crosstabs – Individual User
- Predict iQ – Individual User
- Create Reputation Management Project
General Permissions
Project Permissions
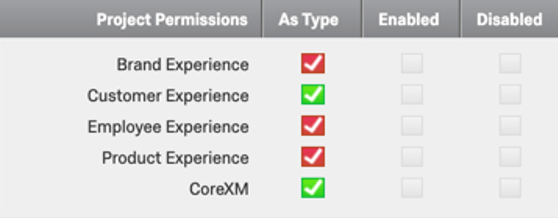
These permissions relate to the different Qualtrics Experience Management project types and will be enabled by Qualtrics according to your license. Generally we recommend never disabling these permissions if they’re enabled for an account.
- Brand Experience: User can access BX dashboards. Other individual permissions must be enabled for specific access (e.g., “Create BX Dashboards Project”).
- Customer Experience: User can access CX dashboard projects. Other individual permissions must be enabled for specific access (e.g., “Use CX Dashboards”).
- Employee Experience: User can access EX projects. Other individual permissions must be enabled for specific access (e.g., “360”).
- Product Experience: User can access PX projects such as conjoint and MaxDiff. Other individual permissions must be enabled for specific access (e.g., “Choice Based Conjoint”).
- CoreXM: User can access CoreXM surveys. Other individual permissions must be enabled for specific access (e.g., “Create Surveys”).
Account Permissions
- Access Mailer: User can access the Email section within the Distributions tab, can distribute an email to a contact list, send email triggers, use the Email and XM Directory tasks in Workflows, and email CX Dashboards. When disabled, Send Email to List will no longer be an option in the contact list options, the Email section of the Distributions tab will not be clickable/accessible, follow up emails will not be sent in Ticketing, email triggers will not be sent, and email tasks will fail.
- Access API: User can access the Qualtrics v3 API. This permission is often required for many extensions to function properly within Qualtrics.
- Access Organization Address Book: User can access the organization’s address book for collaborating on surveys. When disabled, User and Group Address Book will no longer be available when collaborating on a project. In addition, when this permission is enabled for the Tickets Task, you can assign colleagues to tickets by searching for a name or phrase from the username; when it is disabled, you must type a user’s full name to assign a ticket to them. This permission is also required to mention other users on response ticker widgets.
- Collaborate Projects: Allows a user to collaborate on surveys and/or invite others to collaborate on their surveys with other users in their Qualtrics license. When disabled, the user will not be able to invite other users from their brand to collaborate, and surveys that have been collaborated with them will not show up in their account.
- Allow JavaScript: User can add custom JavaScript to survey questions. When disabled, Add JavaScript will no longer be an option and any added JavaScript will no longer work.
- Allow All HTML Markup: User can add custom HTML to survey text. When disabled, any custom HTML markup will not be displayed when taking the survey, despite displaying in the survey editor. This will include any formatting performed with the rich content editor as it uses HTML markup for its formatting.
- Translate Surveys with Google Translate: User can access the auto-translation feature that is connected to Google Translate. When disabled, the auto-translate icon will no longer be available in Translate Survey or Translate Message.
- Download Survey Reports: User can download legacy Printed Reports. When disabled, no export options will appear under the Share menu of the legacy Printed Reports.
- Enable Public Reports: User can publish reports to the web. When disabled, Manage Public Report will no longer be an option under the Export Reports menu in the Reports tab and Publish To The Web will no longer be available in the Share menu for legacy Printed Reports.
- Manage Location Data: This permission is required to access location directories. This permission is also required to create Search the Web reputation management projects. If you want to create location directories, you also need the Use Imported Data Projects permission enabled.
- Use Alternative Method To Purchase Online Samples: This permission is currently not used.
- Use Qualtrics Tickets: User can use the Qualtrics Tickets feature. When disabled, the tickets task will no longer be available in the Workflows tab and the Follow-up page will no longer be available.
- Use CX Dashboards: User can access Qualtrics CX Dashboards. When disabled, the user will no longer be able to log into CX Dashboards and CX Dashboards will no longer be accessible from the follow-up page. Customer Experience must also be enabled for this permission to work.
- Manage Journeys: User can access and manage journeys.
- Create CX Projects: When this is enabled, you will be able to create CX Dashboards projects. When disabled, you will not be able to. Customer Experience and Use CX Dashboards must also be enabled for this permission to work.
- Manage Qualtrics Tickets: An old ticketing permission that is no longer used.
- Qualtrics Tickets Admin: Must be combined with Use Qualtrics Tickets. By enabling this setting, you can make a user an administrator over tickets without making them a brand administrator. Gives access to the ticket options listed here that are usually reserved for brand administrators.
Qtip: The export ticket functionality is only accessible to Brand Admins, unless the “Allow non-admin users to export tickets” permission is enabled.
- Manage CX Users: When this is enabled, a user can manage CX Dashboards users and ticketing settings usually reserved for administrators, all without having to be a brand administrator.
- Stats iQ – Individual User: User can access Qualtrics Stats iQ. When disabled, the Stats iQ section will not be available in the Data & Analysis tab.
- Stats iQ – Individual User – Describe: Specifically enables the user’s ability to describe variables. Stats iQ – Individual User must be disabled, or all type of analyses will still be enabled for that user.
- Stats iQ – Individual User – Relate: Specifically enables the user’s ability to relate Stats iQ variables. Stats iQ – Individual User must be disabled, or all type of analyses will still be enabled for that user.
- Stats iQ – Individual User – Pivot Tables: Specifically enables the user’s ability to create pivot tables from Stats iQ variables. Stats iQ – Individual User must be disabled, or all type of analyses will still be enabled for that user.
- Stats iQ – Individual User – Regression: Specifically enables the user’s ability to create regressions. Stats iQ – Individual User must be disabled, or all type of analyses will still be enabled for that user.
- Stats iQ – Individual User – Cluster: Specifically enables the user’s access to Cluster Analysis. Stats iQ – Individual User must be disabled, or all type of analyses will still be enabled for that user.
- Stats iQ – R Integration: Specifically enables the user’s ability to create R Coding in Stats iQ.
- Use Crosstabs – Individual User: When enabled, this permission grants access to Crosstabs. When disabled, the Crosstabs section will not be available in the Data & Analysis tab.
- Predict iQ – Individual User: Enables or disables Predict iQ.
- Use Response Weighting: Enables or disables access to response weighting.
- Use Imported Data Projects: User can access the Imported Data project type. When disabled, Imported Data will no longer be a project type option when creating a survey.
- Choice Based Conjoint: When the Conjoint solution has been purchased by an organization, enabling this permission and Product Experience will allow a user to create a Conjoint. This permission does not affect access to existing Conjoints the user may own.
- Create Frontline Feedback Projects: Allows the user to create Frontline Feedback
- MaxDiff: When the MaxDiff solution has been purchased by an organization, enabling this permission and Product Experience will allow a user to create a MaxDiff. This permission does not affect access to existing MaxDiffs the user may own.
- Create Brand Tracker Projects: This permission controls whether you can create the Brand Tracker XM Solution. This permission will have no effect if the Brand Experience permission under General Project Permissions is disabled.
- Create Brand Tracker Programs: This permission is currently not used.
- Create Brand Lift Premium Projects: This permission is currently not used.
- Customise Email Headers: When enabled for a brand administrator, this allows them to set a Custom Email Header for the entire organization. When enabled for non-brand administrators or division administrators, this permission does nothing.
- Create Brand Experience Projects: Enabling this permission allows you to create projects within the category of Brand Experience. If you have not purchased access to the Brand Experience platform, you will not be able to use this category regardless.
- Create BX Dashboards Project: Enabling this permission allows users to create and view Brand Experience dashboards. This permission is also required in order to collaborate on a BX dashboard.
- Use Brand Drivers Analysis Simulator: This permission is currently not used
- View Online Sample waves and reporting: This permission is currently not used.
- Purchase Online Samples: This permission is currently not used.
- Purchase Online Samples Soft Launch: This permission is currently not used.
- Manage Online Sample Pricing: This permission is currently not used.
- Purchase Allocations for Online Samples: This permission is currently not used.
- Manage Online Samples survey allocations: This permission is currently not used.
- Manage Workflows Across Projects: When enabled, lets the user access the Workflows page, where they can see all the workflows in their account in one place. Disabling this permission disables this account-wide page, but does not remove access to the individual Workflows tab inside a project.
- Manage Online Samples Templates: This permission is currently not used.
- Manage Product Testing Participant Portal: This permission is for a feature that is in preview.
- Modify SES Resources: This permission is for a feature in development.
- Access Data & Analysis – Data: Allows the user to access the Data section of Data & Analysis.
- Access Data & Analysis: Audio & Video: Allows the user to access the Audio & Video section of Data & Analysis.
- COVID-19 Brand Trust Pulse: Allows users to use the COVID-19 Brand Trust Pulse XM Solution.
- COVID-19 Dynamic Call Center Script: Allows users to use the COVID-19 Dynamic Call Center Script XM Solution.
- COVID-19 Customer Confidence Pulse: Allows users to use the COVID-19 Customer Confidence Pulse XM
- Remote Educator Pulse: Allows users to use the Remote Educator Pulse XM Solution.
- Public Health: COVID-19 Pre-Screen & Routing: Allows users to use the Public Health: COVID-19 Pre-Screen & Routing XM Solution.
- Healthcare Workforce Pulse: Allows users to use the Healthcare Workforce Pulse XM Solution.
- Higher Education: Remote Learning Pulse: Allows users to use the Higher Education: Remote Learning Pulse XM Solution
- K-12 Education: Remote Learning Pulse: Allows users to use the K-12 Education: Remote Learning Pulse XM Solution.
- Remote + On-site Work Pulse: Allows users to use the Remote + On-site Work Pulse XM Solution.
- Return to Work Pulse: Allows users to use the Return to Work Pulse XM Solution.
- Supply Continuity Pulse: Allows users to use the Supply Continuity Pulse XM Solution
- Customer Confidence Pulse: Allows users to use the COVID-19 Customer Confidence Pulse XM Solution.
- Digital Open Door: Allows users to use the Digital Open Door XM Solution.
- Frontline Connect: Allows users to use the Frontline Connect XM Solution.
- Manage Customer Care Widgets: Provides access to the customer care dashboard widgets.
- Use QClassroom- Course Evaluations: Allows users to use the QClassroom project type.
- New Three Sixty Reports: Allows users to access the new 360 reporting platform.
- Access EX Candidate Experience Program: Allows users to use the Candidate Experience Program
- Create Idea Screening Projects: Allows users to use the Idea Screening XM Solution.
- Can Change Custom Solution Access Type: Allows the user to change the access type for custom solutions.
- Manage Custom Solutions: Allows users to see custom solutions that they’ve been given access to.
- Manage Data Access Control: Allows Brand Administrators and EX Admins to configure employee record access controls and employee data access settings.
- Manage Private Data Access Control: This permission is for a feature in preview.
- Create Concept Testing Projects: Allows users to create Concept Testing Program
- Manage Vanity Domains: Allows Brand Administrators to set up vanity URLs.
- Create Audience Management Solutions: Allows users to create Audience Management Program. The Customer Experience, Use CX Dashboards, and Create CX Projects permissions must also be enabled for this permission to work
- Create Conjoint Dynamic Images Solution: Allows users to create Conjoint – Dynamic Images projects.
- Use Vaccination Status Manager Solution: Allows users to use the Vaccination Status Manager XM Solution.
- Allow Widget Pinning: Allows users to pin widgets on their Homepage.
- View New User Navigation Tour: This permission controls whether a new user will be walked through a brief tour of how to use the platform after they log in and accept the terms of service. At the end of the tour, users will have the option to access short introductory videos in Basecamp that explain key features, all in 2 minutes or less.
- Embedded Widgets: Allows users to embed dashboard widgets in third-party software.
- Embedded Dashboards: Allows users to embed the entire dashboard in a third-party software.
- Tiered Workflows: This permission is for a feature in preview.
- Create Reputation Management Project: This permissions controls whether or not the user can create online reputation management projects in the catalog.
- Manage BX Users: Allows users to use dashboard roles and permissions in BX dashboards.
- Use Outer Loop Projects: This permission is for a feature in preview.
- Create Outer Loop Projects: This permission is for a feature in preview.
- Use Retail Banking CX Solution: This permission is for a feature in preview.
- Use Credit Union CX Solution: This permission is for a feature in preview.
- Healthcare Certified Questions: Grants access to premade Healthcare questions in the Qualtrics library.
- Mutual Transport Layer Security: Mutual Transport Layer Security (mTLS) authentication ensures both the API caller and Qualtrics Public API servers encrypt and secure traffic in both directions. This adds an additional layer of security on top of the standard API authentication mechanisms (such as API Token or OAuth).
- Magnet Programs: Allow users to see a set of CX and EX dashboard widgets like Magnet Reporting widget for CX and Magnet Reporting widget for EX.
- Reminder Widget: This permission is for a feature in preview.
- Allowed IP Addresses: Specifies the IP addresses a user must come from in order to log in to their account. Select Override to specify a different limit by typing in a comma separated list of IP addresses and select Unset Restriction to revert to the default restriction.
Qtip: To allow an entire IP range, enter the IP range in x.y.z.* format. For example, if I need to restrict Qualtrics access to the IP range spanning 126.10.115.0 to 126.10.115.255, then I can enter 126.10.115.* to cover all of the IP addresses within the range.
- Use Customer Experience Program: When enabled, lets users create Customer Experience Programs.
- Create Public Audio & Video Links: User can share highlight reels.
- Search Research Hub: User can access search in the Research Hub.
- Index Content to Research Hub: User’s content will be searchable in the Research Hub.
- Access Research Hub: User can access the Research Hub.
- Access Research Hub Collections: User can access collections in the Research Hub.
- Access Research Hub Manage Research: User can access the “Manage Research” tab in the Research Hub.
- Enable SFDC App: Users can access the New Salesforce App Experience to connect Qualtrics and Salesforce. Users must also have the “Embedded Widgets” and “Embedded Dashboards” permissions enabled to fully use the integration.
- Automated Audio & Video Chapters: User can access Chapters in their Audio & Video Editor.
- Automated Audio & Video Notes: User can access Notes in their Audio & Video Editor.
Library Permissions
- Use Library Surveys: User can create and use surveys from the Library. When disabled, the user will not be able to use any content from their Library, and if they try to access the Library from the Library page, they will receive a message that says You do not have access to this library. Contact your brand admin if you feel this is a mistake.
- Use Library Blocks: User can use blocks from the Library. When disabled, Show Blocks will no longer be an option in the Library and blocks from the Library will not be able to be used. However, users will still be able to add blocks to their Library.
- Use Library Questions: User can use questions from the Library. When disabled, Show Questions will no longer be an option in the Library and questions from the Library will not be able to be used. However, users will still be able to add questions to their Library.
- Use Library Messages: User can create and use messages from the Library. When disabled, the user will not be able to use any messages content in their Library, and if they try to access the Library, they will receive a message that says You do not have access to this library. Contact your brand admin if you feel this is a mistake. This permission needs to be enabled in order to download distribution histories.
- Use Library Graphics: User can create and use graphics from the Library. When disabled, the user will not be able to use any content from their Library, and if they try to access the Library from the Library page, they will receive a message that says You do not have access to this library. Contact your brand admin if you feel this is a mistake.
- Use Color Groups: User can create and use color groups in the legacy Printed Reports. When disabled, the color groups option will not be available.
- Use Library Files: User can create and use graphics in the Library. When disabled, the user will not be able to use any files content from their Library, and if they try to access the Library, they will receive a message that says You do not have access to this library. Contact your brand admin if you feel this is a mistake.
- Use Mailing Lists: Users can create and use mailing lists. When disabled, the XM Directory Lite will no longer be available in the user’s account.
- Use Panel Samples: Users can use mailing list samples. When disabled, the Create Sample button will still be available and the user will still be able to create a sample, however, the sample will not be available for use or visible after creation unless the Use Panel Samples permission is re-enabled.
- Use Library Saved Logic: User can save searches in XM Directory.
- Manage Library Surveys: User can Rename, Edit, Translate, and Delete surveys from the library. When disabled, the options to Rename, Edit, Translate, and Delete surveys will be grayed out in the library options dropdown menu in the Library. Users will be unable to copy surveys to the Library.
- Manage Library Blocks: User can Rename and Delete blocks from the library. When disabled, the options to Rename and Delete blocks will be grayed out in the library options dropdown menu in the Library. Users will also be unable to copy blocks to the Library.
Qtip: To adjust whether a user can edit or translate library blocks, see “Use Reference Blocks.” This permission can be found under the Survey Permissions header in the Survey Platform Permissions section.
- Manage Library Questions: User can Rename, Edit, Translate, and Delete questions from the library. When disabled, the options to Rename, Edit, Translate, and Delete questions will be grayed out in the library options dropdown menu in the Library. Users will be unable to copy questions to the Library.
- Manage Library Messages: User can Create, Rename, Edit, Copy, Translate, and Delete messages. When disabled, the options to Create, Rename, Edit, Copy, Translate, and Delete messages will be grayed out in the messages options dropdown menu in the Library.
- Manage Library Graphics: User can Rename, Edit, Copy, and Delete graphics. When disabled, the options to Rename, Edit, Copy, and Delete graphics will be grayed out in the graphics options dropdown menu in the Library.
- Manage Library Files: User can Rename, Edit, Copy, and Delete files. When disabled, the options to Rename, Edit, Copy, and Delete files will be grayed out in the files options dropdown menu in the Library.
- Manage Mailing Lists: User can create and edit contact lists. When disabled, the Create Contact List button will no longer be available and Import List, Send Email to List, Edit List Details, Move List, and Delete will all no longer be available in the Contact List Options dropdown menu.
- Manage Panel Samples: User can regenerate and delete previously created samples. When disabled, the options Regenerate Sample and Delete will be unavailable in the sample options menu.
- Manage Color Groups: User can edit color groups in the legacy Printed Reports. When disabled, the option to edit color groups will be disabled.
- Use as a Reference Library: User can use surveys from the Library as a Reference Survey in the Survey Flow. When disabled, Reference Survey will still be available as an option in the Survey Flow, however, the user will be unable to select a survey to reference from the Library.
- Allowed Graphics Storage (MB): Sets a limit, in megabytes, on how much storage space users have in their library.
- Manage Supplemental Data: Allows you to create new supplemental data sources in the library and in the survey flow.
- Use Supplemental Data: Allows you to use supplemental data sources saved in the library for survey flows and autocomplete.
Jump-Start Templates
- Banking: Allows the user to use the Banking Jump-Start Templates when creating a survey. This is currently not available to all users.
- K12: Allows the user to use the K12 Jump-Start Templates when creating a survey. This is currently not available to all users.
Question Types
- Multiple Choice: Allows the user to use the Multiple Choice question type.
- Matrix Table: Allows the user to use the Matrix Table question type.
- Open-Ended Text: Allows the user to use the Text Entry and Form Field question types.
- Descriptive Section: Allows the user to use the Descriptive Text and Graphic question types.
- Constant Sum: Allows the user to use the Constant Sum question type.
- Slider: Allows the user to use the Slider question type.
- Rank Order: Allows the user to use the Rank Order question type.
- Graphic Slider: Allows the user to use the Graphic Slider question type.
- Side by Side: Allows the user to use the Side by Side question type.
- Pick, Group, and Rank: Allows the user to use the Pick, Group, and Rank question type.
- Drill Down: Allows the user to use the Drill Down question type.
- Hot Spot: Allows the user to use the Hot Spot question type.
- Heat Map: Allows the user to use the Heat Map question type.
- Timing: Allows the user to use the Timing question type.
- Metadata: Allows the user to use the Meta Info question type.
- Gap Analysis: This permission is related to a deprecated feature.
- File Upload: Allows the user to use the File Upload question type.
- Dynamic Matrix: Allows the user to use questions built for them by the Qualtrics Engineering Services team. For more information, reach out to your Qualtrics XM Success Manager.
- Captcha Verification: Allows the user to use the Captcha Verification question type.
- Net Promoter Score: Allows the user to use the Net Promoter Score question type.
- Highlight Text: Allows the user to use the Highlight question type.
- Signature: Allows the user to use the Signature question type.
- Autocomplete with Google Maps: If you have access to autocomplete, this permission lets you use Google Maps as a source for this type of question.
- Autocomplete with Supplemental Data: If you have access to autocomplete, this permission lets you use Supplemental Data Sources as a source for this type of question.
- Video Response: Allows the user to use the video response question type.
Survey Permissions
- Translate Surveys: User can access the Translations feature. When disabled, translations will no longer be an option in the Survey options menu. However, the user will still be able to translate messages.
- View Survey Results: User can access the Data & Analysis and Reports tabs in their account. This permission also allows users to use/view TextiQ. When disabled, the Data & Analysis, Reports tabs, and Text IQ will not be available.
- View Response ID: User can view the Response ID for survey responses. When disabled, the Response ID will be replaced with asterisks in the Data & Analysis tab. However, the Response ID will still be available in the contact history and when downloading the Data Table export.
- View Restricted Data: User can view the First Name, Last Name, Email, External Reference, Location Latitude, Location Longitude, and IP address fields. When disabled, these fields will be replaced with asterisks in the Data & Analysis tab and will be unavailable in any data export.
Qtip: Please note that this does not apply to EX participant information. Please see employee experience permissions.Qtip: If you invite someone to collaborate on a survey, and give access to “View Restricted Data,” the collaborator must also have the “View Restricted Data” user permission enabled. If not, the user won’t be able to view the survey’s restricted data. See Collaboration Permissions for more details. This works the same for EX Project Collaboration.
- Set Survey Options: User can edit the Survey options in the Survey tab. When disabled, the user will still be able to access the survey options, however, they will be unable to edit any of them.
- Customize Theme: When disabled, users will only be able to select a preconfigured survey theme. They will not be able to customize the theme beyond its presets.
- Use Text Analysis: Allows the user to make changes in Text iQ.
- View Text Analysis: Allows the user to view data in Text iQ. The “View Survey Results” permission must be enabled to view these results. If “Use Text Analysis” is disabled, the user will have view-only Text iQ access.
Theme Permissions
Any permissions turned on or off here relate to the the themes that you would be able to use in your surveys. The permission name correlates to the theme name. If your license has branded themes, they will be listed here as well.
App Permissions
- Use Dashboard Viewer App: Allows users to have access to the Dashboard Viewer app.
- Manage Dashboard Viewer App: Allows users to configure, activate, and deactivate the Dashboard Viewer app.
- Use Manager Assist App: Allows users to have access to the Manager Assist app.
- Manage Manager Assist App: Allows users to configure, preview, activate, and deactivate the Manager Assist app.
AI Permissions
- Automated Audio & Video Summaries: Allows you to generate automated summaries when collecting video feedback. The video response question must also be enabled.
- Review Response Generation using AI: Allows you to generate branded responses to tickets.
- EX Comment Summaries: Allows you to create the Comment Summaries widget in an Employee Experience dashboard.
- Use Insight Explorer: Allows you to use the insights explorer.
General Group Permissions
These are all permissions that are unique to Group settings.
- Total Allowed Group Members: A permission that applies to Group Types only. It allows you to specify the total number of users that can be a part of a group. Select Override to specify a different limit and select Unset Restriction to revert to the default restriction.
- Total Allowed Panels: A permission that applies to Group Types only. It allows you to specify the total number of contact lists a group library can contain. Select Override to specify a different limit and select Unset Restriction to revert to the default restriction.
- Allowed Graphics Storage (MB): A permission that applies to Group Types only. It allows you to specify the total amount of storage (in MB) a group library can have. Select Override to specify a different limit and select Unset Restriction to revert to the default restriction.
General Division Permissions
These are all permissions that are unique to Division settings. They will only apply to users within the Division itself.
- Allow Proxy Logins: Allows the division administrator to be able to proxy login to user accounts within their Division.
- Enable IFrame Support: Allows users in the Division to be able to embed surveys in an iFrame.
- Require Smart Routing: This permission is for Qualtrics use only and should never be disabled.
- Require Opt-Out Link: Will require every distribution email sent from Qualtrics to have an opt-out link. This cannot be changed without contacting Qualtrics Support.
- Record IP Addresses for Responses: Records the IP address when an individual submits a survey response. When disabled, the IP address will not be recorded.
- Allow Qualtrics Themes: Allows users in the Division to be able to use the default Qualtrics themes. When disabled, the Qualtrics themes library will not be available for users in the Division.
- Capture Inbound Email in Qualtrics Tickets: Allows users in the Division to be able to 2-way emailing in tickets.
- Enable Security Controls: A permission used under rare circumstances. You will not use this permission unless otherwise instructed by Qualtrics.
- Use Journeys: Allows access to Journeys.
- XM Mobile Access: Allows users to login to the XM Mobile App for both CX and EX dashboards.
- RelevantID: Allows users to turn on RelevantID in their survey options.
- Bot Detection: Allows users to turn on Bot Detection in their survey options.
- Enhanced Ballot Box Stuffing: Allows users to configure additional fraud detection options for Prevent multiple submissions in their survey options.
- Sensitive Data Policy: Enables access to the Sensitive Data Policy section of the Data Privacy tab for brand administrators.
- Content Engagement Dashboard: Enables access to the Content Engagement Dashboard for brand administrators.
- User Engagement Dashboard: Enables the User Engagement Dashboard for brand administrators.
- Cost Management Tagging: Enables usage tags for administrators.
- Advanced Response Quality: When enabled, this permission enables additional Response Quality features. These include Completion Rate, Speeder Analysis, Ambiguous Text Detection, Straightlining Detection, and Unanswered Question Analysis.
- Brand Tracker: Enables access to the Brand Tracking XM Solution.
- Text iQ: Enables access to Text iQ and its advanced features.
- Basic Topic Analysis: Enables access to Text iQ and its basic features.
- CX1 APIs: An older Qualtrics permission used under rare circumstances. You will not use this permission unless otherwise instructed by Qualtrics.
- CX3 APIs: An older Qualtrics permission used under rare circumstances. You will not use this permission unless otherwise instructed by Qualtrics.
- CX5 APIs: An older Qualtrics permission used under rare circumstances. You will not use this permission unless otherwise instructed by Qualtrics.
- CoreXM APIs: An older Qualtrics permission used under rare circumstances. You will not use this permission unless otherwise instructed by Qualtrics.
- Relationship NPS: Enables access to the Relationship NPS XM Solution.
- Touchpoint NPS (Transactional NPS): Enables access to the Touchpoint NPS XM Solution.
- Customer Satisfaction (CSAT): Enables access to the Customer Satisfaction XM Solution.
- Transactional Customer Effort Score (CES): Enables access to the Transactional Customer Effort Score XM Solution.
- Training Feedback: Enables access to the Training Feedback XM Solution.
- Team Event Feedback: Enables access to the Team Event Feedback XM Solution.
- Change Management: Enables access to the Change Management XM Solution.
- Diversity and Inclusion: Enables access to the Diversity and Inclusion XM Solution.
- Pricing Study (Van Westendorp): Enables access to the Van Westendorp XM Solution.
- Pricing Study (Gabor Granger): Enables access to the Gabor Granger XM Solution.
- Product Optimization (Card Sort): Enables access to the Product Optimization XM Solution.
- Needs-Based Analysis: Enables access to the Needs-Based Analysis XM Solution.
- Product Concept Testing: Enables access to the Product Concept Testing XM Solution.
- Product Naming: Enables access to the Product Naming XM Solution.
- Kano Analysis: Enables access to the Kano Analysis XM Solution.
- Product Ad Testing: Enables access to the Product Ad Testing XM Solution.
- Feature Awareness: Enables access to the Feature Awareness XM Solution.
- Brand Awareness & Performance: Enables access to the Brand Awareness & Performance XM Solution.
- Brand Perceptions: Enables access to the Brand Perception XM Solution.
- Advertising Creative Testing: Enables access to the Advertising Creative Testing XM Solution.
- Brand Diagnostic: Enables access to the Brand Diagnostic XM Solution.
- Creative Testing: Enables access to the Advertising Creative Testing XM Solution.
- Attitude and Usage: Enables access to the Attitude and Usage XM Solution.
- Product Satisfaction: Enables access to the Product Satisfaction XM Solution.
- Manager Feedback (eNPS): Enables access to the Manager Feedback XM Solution.
- Benefits & Perks: Enables access to the Benefits & Perks XM Solution.
- Event Feedback: Enables access to the Event Feedback XM Solution.
- Online Reputation Management: Enables access to the Online Reputation Management integration.
- Project Approvals: Require approvals for projects in this division.
- Imported Video and Audio Projects: Enables imported video and audio projects.
- Moderated User Testing: Enables moderated user testing.
- Total Allowed User Accounts: Specifies the number of users that can be added to a Division. Select Override to specify a different limit and select Unset Restriction to revert to the default restriction.
- Total Allowed Group Accounts: Specifies the number of groups that can be created within a Division. Select Override to specify a different limit and select Unset Restriction to revert to the default restriction.
Survey Platform Permissions
Project Permissions
- Brand Experience Survey Project: Enabling this permission allows you to create blank survey projects within the category of Brand Experience. If you have not purchased access to the Brand Experience platform, you will not be able to use this category regardless. If you disable this permission, you will not be able to create surveys in this category, but you can still access ones created in the past. See also Project Types.
- Customer Experience Survey Project: Enabling this permission allows you to create blank survey projects within the category of Customer Experience. If you have not purchased access to the Customer Experience platform, you will not be able to use this category regardless. If you disable this permission, you will not be able to create surveys in this category, but you can still access ones created in the past. See also Project Types.
- Employee Experience Survey Project: Enabling this permission allows you to create blank survey projects within the category of Employee Experience. If you have not purchased access to the Employee Experience platform, you will not be able to use this category regardless. If you disable this permission, you will not be able to create surveys in this category, but you can still access ones created in the past. See also Project Types.
- Product Experience Survey Project: Enabling this permission allows you to create blank survey projects within the category of Product Experience. If you have not purchased access to the Product Experience platform, you will not be able to use this category regardless. If you disable this permission, you will not be able to create surveys in this category, but you can still access ones created in the past. See also Project Types.
- CoreXM Survey Project: Enabling this permission allows you to create blank survey projects within the category of CoreXM. If you disable this permission, you will not be able to create surveys in this category, but you can still access ones created in the past. See also Project Types.
- Survey Platform: This permission needs to be turned on in order to be able to create and access Qualtrics surveys. We recommend never disabling this permission. Disabling this permission overrides all permissions listed above, disabling the creation of surveys in any category.
Account Permissions
- Create Surveys: User can create new surveys. When disabled, the Create Project button will no longer be clickable. The user will still be able to access and edit previously created surveys and surveys that they have been invited to collaborate on.
- Approve Surveys: User will show up on a list of possible approvers for those who need surveys approved. For more information about approval processes, visit the Survey Approval Process section below.
- Approve Mailings: User will show up on a list of possible approvers for those who need mailings approved. By enabling this option for at least one user, it makes the user a mailings approver and will require everyone else in the organization to get approval before using the mailer. This includes Email distributions, Email Triggers, and sending emails to a contact list. You can make multiple users an approver by enabling this permission for each user, however, you will be unable to exclude a user in your organization from requiring approval without also making the user an approver.
- “Collaborate Projects” Extends Outside Organization: Allows a user to invite others to collaborate and be invited to collaborate by someone outside of their organization. When disabled, the user will not be able to share their own surveys with those outside of their brand and surveys that have been shared with them from outside of their brand will not show up in their account. Note that the Collaborate Projects permission must also be enabled in order for outside collaboration to work.
- Allow Non-Accessible Surveys: User can design surveys that are incompatible with JAWS or other screen-reader programs. When disabled, the user will be required to successfully pass each survey through the Qualtrics accessibility checker before they are able to distribute their survey.
- Use Offline Mobile App: User can log into and download surveys to the Qualtrics Offline App for mobile devices. When disabled, the user will not be able to log into the Offline App. This permission also allows users to generate an API token, although users also need the Access API permission to use the token.
- Access Panel Provider API: An older Qualtrics permission used under rare circumstances. You will not use this permission unless otherwise instructed by Qualtrics.
- Salesforce Integration: Allows the user account to fully integrate with a Salesforce account. When disabled, Response Mapping, Trigger and Email Survey, and Setup Link to Salesforce Account will all be unavailable in the Tools menu. However, Web-to-Lead will still be accessible.
- Adobe Analytics Integration: Allows the user to integrate with an Adobe Analytics account. When disabled, Adobe Analytics will no longer be an option under the Survey tab’s Tools menu.
- Access Classic Printed Reports: This permission controls access to the older style of printed reports. Once enabled, this feature is accessible when you click View Classic Reports under the report selection dropdown in the Advanced-Reports section, or on the landing page of the Advanced-Reports before any reports have been created.
- Use SMS Distributions: User can send SMS surveys from the Distributions tab. When disabled, SMS will no longer be shown as a distribution option in the Distributions tab.
- Use SMS Access Codes: User can generate SMS access codes for participants to be able to opt into a SMS survey. When disabled, users will be unable to use the Inbound Access Codes portion of the SMS distributions section and will instead receive the message Please contact your brand administrator to enable editing access codes from your account.
- Use WhatsApp Distributions: User can send WhatsApp Distributions in XM Directory. When disabled, WhatsApp will no longer be shown as a distribution option.
- Marketo Integration: Allows the user account to integrate with a Marketo account. When disabled, Marketo will no longer have a section in your Qualtrics IDs and Marketo Lists will no longer be a recipient option when generating Personal Links. This permission also lets you use the Custom Activities Marketo Integration.
- Marketo V2 Integration: This is an old permission for the Marketo extension that is no longer used. Use the Marketo Integration permission instead.
- MS Dynamics Integration: When enabled, you can use the MS Dynamics extensions, including Response Mapping, Web to Lead, and the Webhook.
- Zendesk Integration: When enabled, you can use the Zendesk Extension.
- Freshdesk Integration: When enabled, you can use the Freshdesk / Freshworks Extension.
- HubSpot Integration: When enabled, you can use the HubSpot Extension.
- ServiceNow Integration: When enabled, you can use the ServiceNow Extension.
- Use Survey Director: Allows the user to use the Survey Director feature. When disabled, Survey Director will no longer be a page option in the upper-right corner of the user’s account.
- Tableau Web Data Connector: Allows the user account to integrate with a Tableau account. When disabled, Tableau will no longer be an option when exporting data.
- Slack Integration: Allows the user account to integrate with a Slack account. When disabled, Slack will no longer be a task option in the Workflows tab. This permission also allows users to Send Surveys with the Slack App.
- Disable Full Response in Workflows: In Qualtrics Tickets, the user cannot enable the Show Full Record option. When disabled, the option to Allow users to view the full record will be available and Show Full Record will be an option when viewing a ticket.
- Tango Card Integration: When enabled, the user will have access to the Tango Card Task in the Workflows tab. It is disabled for most users by default, although it is available for most licenses.
- Workflow Reporting: Allows the user to access the reporting section in Workflows.
- Total Allowed Surveys: Specifies the total number of surveys a user is allowed to have in their account at any given time. This number does not include surveys the user has been invited to collaborate on. Decreasing the number of allowed surveys to less than the number of surveys currently in an individual’s account will not delete existing surveys. Once a user reaches this limit, they will be unable to create new surveys. Select Override to specify a different limit and select Unset Restriction to revert to the default restriction.
- Allowed Active Surveys: Specifies the total number of active surveys a user is allowed to have in their account at any given time. This number does not include already active surveys the user has been invited to collaborate on. However, if a user has reached their active survey limit and would like to activate a survey that was shared with them, they will be unable to do so and will need to either request a permission limit increase or request that the survey owner activate the survey instead. Decreasing the number of allowed active surveys to less than the number of surveys currently in an individual’s account will not deactivate existing surveys. Once a user reaches this limit, they will be unable to activate an additional survey. Select Override to specify a different limit and select Unset Restriction to revert to the default restriction.
- Allowed Responses: Specifies the total number of responses a user is allowed to gather in their account within their organization’s license year. This excludes Preview, Test, and Imported responses. Select Override to specify a different limit and select Unset Restriction to revert to the default restriction.
Attention: This permission does not enable or prevent users from collecting or accessing their responses.Qtip: If your organization has reached the maximum number of responses allowed for your license, reach out to your Qualtrics Account Executive or XM Success Manager to request a response limit increase.
- Allowed SMS Message Credits: Specifies the total number of SMS message credits a user is allowed to use in their account within their organization’s license year. The number of SMS message credits equals the number of messages sent times the cost per message. If you run out of credits, the SMS message will be unable to be sent until the limit is increased.
Qtip: If your organization has reached the maximum number of SMS message credits allowed for your license, reach out to your Qualtrics Account Executive or XM Success Manager to request a SMS message credits increase.
- Allowed WhatsApp Message Credits: Specifies the total number of WhatsApp credits a user is allowed to use in their account within their organization’s license year. The number of WhatsApp message credits equals the number of messages sent times the cost per message. If you run out of credits, the WhatsAp message will be unable to be sent until the limit is increased.
Qtip: If your organization has reached the maximum number of WhatsApp message credits allowed for your license, reach out to your Qualtrics Account Executive or XM Success Manager to request a WhatsApp message credits increase.
- Allowed Outgoing Emails: Specifies the total number of outgoing emails a user is allowed to send from their account. This includes email distributions, email triggers, and sending emails to a contact list. If a user exceeds their outgoing email limit, emails will not be sent from their account until the limit is increased. Select Override to specify a different limit and select Unset Restriction to revert to the default restriction.
Qtip: If your organization has reached the maximum number of outgoing emails allowed for your license, reach out to your Qualtrics Account Executive or XM Success Manager to request an email limit increase.
- Allowed Outgoing Emails/Week: Specifies the total number of outgoing emails a user is allowed to send per week from their account. This includes email distributions, email triggers, and sending emails to a contact list. If a user exceeds their weekly outgoing email limit, emails will not be sent from their account. For this permission, a week is defined as the past 7 days, meaning that a user cannot exceed this permission’s limit within the past 7 days. Note that the total number of emails allowed for the user will still apply, which is set by the Allowed Outgoing Emails permission. Select Override to specify a different limit and select Unset Restriction to revert to the default restriction.
Qtip: If your organization has reached the maximum number of outgoing emails allowed for your license, reach out to your Qualtrics Account Executive or XM Success Manager to request an email limit increase.
Library Permissions
- Total Allowed Panels: Specifies the total number of contact lists a user is allowed to have in their account. Select Override to specify a different limit and select Unset Restriction to revert to the default restriction.
- Allowed Names per Panel: Specifies the total number of individuals a user is allowed to have in a single contact list. Select Override to specify a different limit and select Unset Restriction to revert to the default restriction.
Survey Permissions
- Delete Surveys: User can delete surveys. When disabled, Delete Project will no longer be clickable in the Project Actions menu.
- Edit Surveys: User can access the Survey tab for the surveys in their account. When disabled, the Survey tab will no longer be available when the user opens a survey. This permission also gives access to the Workflows tab if paired with one of the following permissions:
- Use Triggers
- Slack Integration
- Use Qualtrics Tickets
- Copy Surveys: User can copy projects in their account. When disabled, Copy Project will no longer be clickable in the Project Actions menu.
- Activate Surveys: User can activate surveys in their account. If the license is using Survey Approvals, the user will be able to activate surveys without needing approval from others. For Project Approvals, the user will need Activate Surveys enabled in order to request approval. For more information about approval processes, visit the Survey Approval Process section below.
- Deactivate Surveys: User can deactivate surveys in their account. When disabled, Close will no longer be clickable in the Project Actions menu and Pause Response Collection will no longer be clickable in the Distributions tab.
- Create Response Sets: An older Qualtrics permission used under rare circumstances. You will not use this permission unless otherwise instructed by Qualtrics.
- Distribute Surveys: User can access the distribution methods within the Distributions tab. When disabled, the user will not be able to access any distribution method in the Distributions tab and will instead be prompted to upgrade their account. In addition, Distribute Survey will no longer be clickable in the Project Actions menu.
- Download Survey Results: User can export their survey data in the Data & Analysis tab. When disabled, Export will no longer be an option in the Data & Analysis tab.
- Edit Survey Responses: User can edit survey responses in the Data & Analysis tab. When disabled, Response Editing will no longer be an option in the Data & Analysis tab and you will be unable to assign values to Manual Variables. Additionally, users with this permission disabled will not be able to delete responses. This permission also grants access to Text iQ if your brand has access to it.
- Copy Survey Questions: User can copy questions in the Survey tab. When disabled, the user will be unable to copy individual questions or import individual questions from a library. However, they will still be able to copy a block.
- Delete Survey Questions: User can delete questions in the Survey tab. When disabled, the user will be unable to delete individual questions. However, they will still be able to delete a block.
- Edit Survey Flow: User can access the Survey Flow. When disabled, survey flow will no longer be an option in the Survey tab.
- Edit Survey Questions: User can edit and add survey questions. When disabled, the user will be unable to add, edit, or copy survey questions. However, they will still be able to copy a block.
- Use Blocks: User can add and copy blocks in a survey. When disabled, the user will be unable to add or copy a block.
- Use Reference Blocks: User can add a Reference Survey in the Survey Flow and edit and translate blocks in the library. When disabled, Reference Survey will not be an option in the survey flow, and the user will not be able to edit or translate blocks in the library. This permission does not affect whether blocks in the library can be viewed, copied, renamed, used, or deleted.
- Use Conjoint: This permission is related to a deprecated feature. It is not related to the Conjoint XM Solution, nor does it affect the Choice-Based Conjoint permission.
- Use Triggers: User can access the Contact List or Email Trigger options from the survey options. When disabled, Triggers will no longer be an option in the survey options.
- Use Quotas: User can use quotas. Does not give access to advanced quota options. See the Use Advanced Quotas permission for more information.
- Use Advanced Quotas: User can use the advanced quota options detailed in the Using Advanced Quota Options section of the Quotas support page. When disabled, these options will no longer be available in the quota creation menu.
- Use Table of Contents: User can access the Table of Contents feature in the Survey Flow. When disabled, Table of Contents will not be an option in the survey flow.
- Manage Screen-outs: User is able to screen-out responses in the screen-out option of the End of Survey Element options.
- Allow Tallying Screened Out Responses: User is able to tally screen-out responses. When disabled, the options detailed on the Tallying Screened Out Responses section of the Screen-Out Management support page will not be available.
- Use Crosstabs: User can use crosstabs in the Data & Analysis tab. When disabled, the Cross Tabs section will display You do not have sufficient permissions to use this section when selected.
- Filter Survey Results: User can filter survey results in the Data & Analysis and Reports tabs. When disabled, Add Filter will no longer be clickable in the Data & Analysis and Reports tabs.
- Use Flow Control Logic: Allows users to use Branch Logic, Skip Logic, and Display Logic. This permission is enabled for all accounts by default except free accounts.
- Response Clarity: User can enable AI-powered response clarity validation on their survey questions.
- Allowed Responses per Survey: Specifies the total number of responses a user is allowed to collect for a single survey. This excludes Preview, Test, and Imported responses. Select Override to specify a different limit and select Unset Restriction to revert to the default restriction.
- Allowed Questions per Survey: Specifies the total number of questions a user is allowed to have in a single survey. Select Override to specify a different limit and select Unset Restriction to revert to the default restriction.
Survey Platform Division Permissions
The permissions below are unique to the Survey Platform permissions for Divisions.
- Allow End of Survey Redirect URL: Allows users to use the redirect to a URL feature in the End of Survey element.
- Allowed SMS Access Codes: This permission sets a limit for how many SMS access codes can be created for survey owned by users in the Division. Select Override to specify a different limit and select Unset Restriction to revert to the default restriction.
- Allowed WhatsApp Message Credits: This permission is for a feature in preview.
Contacts Permissions
These permissions only apply to XM Directory.
Account Permissions
- Manage Directory Roles: Allows Brand Administrators to create and manage directory roles.
- Access XM Directory: When disabled, removes the link to contacts and prevents the user from being able to create or edit contacts. This includes when the user attempts to send an email from inside their survey. Even with Manage Directories enabled, the user will not be able to select preexisting contacts. Having this permission disabled means none of the following permissions will have any impact if enabled. If Access XM Directory is enabled without any other contacts permissions, the user can distribute to any lists, samples, or segments that exist in directories they’re allowed to access.
- Manage Directories: When enabled, this gives access to the directories, and especially the Directory Settings tab. That means the user can edit Contact Frequency Rules, Automatic Deduplication (Identity Resolution), and Segments.
Attention: This permission is required to run any Public APIs that will affect the Directory.
- Multiple Directories: If the user is not a brand admin, disabling this setting will make it so that users with the Manage Directories permission enabled can’t delete, rename, or create another directory. The user will still be able to visit the other directories.
Qtip: If the user does not have the Manage Directory permission enabled, they will not be able to access different directories at all. If the user is a brand admin, they will have full access to this feature regardless of what permissions are disabled.
- Access Directory Automations: This permission lets the user access and create Contact Import Automations and Distribution Automations. The user needs Manage Directory enabled to use automations.
Qtip: Users can only see or edit automations they’ve created, not ones made by other admins.
- Use Directory Data for Dashboards: Allows users to configure the XM Directory Respondent Funnel. The user needs either the Manage Directory platform permission or the Manage Directory role-based permission for the directory they want to configure respondent funnel for.
Library Permissions
The permissions in this section all relate to the old Target Audience feature. Although there are features like deduplication and Message Triggers with names similar to the permissions here, those new features are unaffected by these permissions.
Below is a list of the permissions you will see in this section:
- Use Mailing List Triggers
- Manage Mailing Triggers
- Use Panel Portal Manager
- Manage Panel Portals
Website / App Feedback Permissions
The following permissions pertain to Website / App Feedback projects. For more information on managing Website / App Feedback users, see Website / App Feedback Administration.
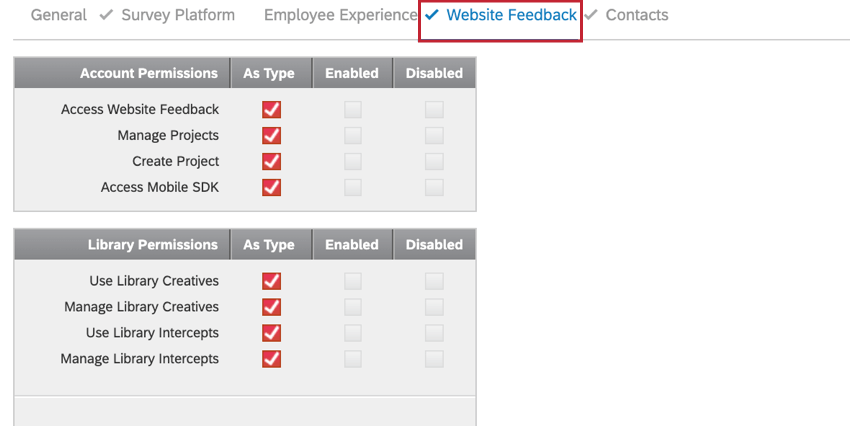
Account Permissions
- Access Website Feedback: Allows a user access to the Website / App Feedback software. You must have this selected if you want the user to work on a project.
- Manage Projects: Allows a user to have access to every single Website / App Feedback project in the brand.
- Create Project: Allows the user to create their own Website / App Feedback project.
- Access Mobile SDK: If you have purchased access to the Mobile App Prompt Creative (App Feedback), this permission allows you to decide who gets to create those kinds of Creatives and corresponding Intercepts.
Library Permissions
- Use Library Creatives: Allows the user to use creatives from the library.
- Manage Library Creatives: Allows the user to edit and delete creatives from the library.
- Use Library Intercepts: Allows the user to use intercepts from the library.
- Manage Library Intercepts: Allows the user to edit and delete intercepts from the library.
Extensions Permissions
The Extensions permission section is where you will control user access to your custom-built third party extensions. The available extensions will vary based on what’s included in your license. To enable an extension for a user, switch the desired Use Extension permission to “Enabled.”
Qualtrics Extensions
Many permissions in this section relate to features in Workflows or integrating with third-party systems. Newly created Qualtrics extensions will appear in this section as well.
- SMTP Relay: Allows Brand Administrators to set up an SMTP relay for their brand’s emails.
- Extract Users from Role: This permission is for a feature in preview.
- Code task: Allows users to use the code task in Workflows.
- Virtual Incentives: Allows users to use the third-party integration with Virtual Incentives. See Virtual Incentive’s support page for more information.
- Create a notification: Allows users to create a notifications feed task in Workflows.
- Unmoderated User Testing: Allows users to create an unmoderated user testing question.
- Extract data from Google Drive: Allows users to use the extract data from Google Drive task in Workflows.
- SAP Marketing Cloud: Allows users to use the third-party integration with SAP Marketing Cloud. See SAP’s support page for more information.
- Tremendous Rewards: Allows users to use the third-party integration with Tremendous Rewards. See Tremendous Reward’s support page for more information.
- Load Users into CX Directory: Allows users to use the load users into CX directory task in Workflows.
- Google Calendar: Allows users to use the Google Calendar task in Workflows.
- Merge Task: Allows users to use the merge task in Workflows.
- iQ anomaly event: Allows users to use the iQ anomaly event in Workflows.
- Google Sheets: Allows users to use the Google Sheets task in Workflows.
- Extract data from data project: Allows users to use the extract data from data project task in Workflows.
- Online Reputation Facebook Extension: Allows users to use the Facebook extension in an Online Reputation Management project.
- Health Connect Task: Allows users to use the health connect task in Workflows.
- Get XM Directory Contact Details: Allows the user to use the load XM Directory contact details task in Workflows.
- Load into a data project: Allows users to use the load into a data project task in Workflows.
- WebService: Allows users to use the web service task in Workflows.
- Solicit Reviews: Allows users to use the solicit reviews question type.
- SAP Cloud for Customer: Allows users to import contacts into XM Directory from the SAP Customer Data Cloud.
- ServiceNow: Allows users to use the ServiceNow event in Workflows.
- Load Contacts and Transactions to XMD: Allows users to use the add contacts and transaction to XMD task in Workflows.
- Extract responses from survey: Allows users to use the extract responses from a survey task in Workflows.
- Twilio Segment: This permission is for a feature in preview.
- Extract data from SFTP Files: Allows users to use the extract data from SFTP files task in Workflows.
- Extract Employee Data from SuccessFactors: Allows users to use the extract employee data from SuccessFactors task in Workflows.
- Load Users into EX Directory: Allows users to use the load users into EX directory task in Workflows.
- Metric Task: Allows users to use the metric task in Workflows.
- ms-excel-task: Allows users to use the Microsoft Excel task in Workflows.
- Online Reputation Google Extension: Allow users to create an online reputation management project with Google as the app.
- Load data into SFTP: Allows users to use the load data into SFTP task in Workflows.
- Data formula: Allows users to use the data formula task in Workflows.
- BHN: Allow users to use the BHN (formally Rybbon) task in Workflows
- Extract data from Qualtrics File Service: Allows users to use the extract data from Qualtrics File Service task in Workflows.
Permission Interactions
Sometimes you may wonder how Division and user permissions interact with each other. This section will explain how the interactions work.
User & Division Permissions
| Division Level | ||||
| Permission Enabled | Permission Disabled | No Division | ||
| User Type Level | Permission Enabled | Feature Enabled | Feature Disabled | Feature Enabled |
| Permission Disabled | Feature Disabled | Feature Disabled | Feature Disabled | |
General Guidelines
- Division permissions generally override other permissions when disabling a feature. If a feature is disabled for a Division, it will be disabled for the user and cannot be manually enabled for the user. The User Type does not matter in this setting.
- If a feature is disabled for the User Type but enabled for the Division, the feature will be disabled for the user but it can be manually enabled for the user.
- Permissions manually set for an individual user will override User Type settings if there is no Division or if the feature is enabled for the Division.
- Brand administrators are exceptions. Brand administrators should not be put in Divisions because they can manage users and Divisions from the Admin page without restrictions. If you would like a user to have administration capabilities for only a single Division, consider making the user a division administrator instead.
- Group permissions will only apply to the content within a group, not to the users themselves.
Survey Approval Process
If you would like to have more control over the types of surveys that your users within your organization send out, you can set up an approval process by using the Activate Surveys and Approve Surveys permissions. See the table below for how to set this up.
| Approve Surveys enabled | Approve Surveys Disabled | |
| Activate Surveys enabled | Survey approver | Independent user |
| Activate Surveys disabled | N/A | Survey approvee |
- Survey approver: This user has the ability to activate their own surveys and approve other’s surveys. When a survey approvee goes to activate a survey, they’ll see a dropdown menu of survey approvers they can request to activate their survey.
- Independent user: This user has the ability to activate their own surveys, but they won’t show up in the list of survey approvers.
- Survey approvee: This user doesn’t have the ability to activate their own surveys, nor the ability to activate anyone else’s survey. When they go to activate their survey, they’ll be able to send a request to a survey approver.
- N/A: This user can’t activate their own surveys, but can approve people’s surveys. This should not be used.
The process of approving a survey looks like this:
- The survey approvee goes to the Distributions tab and tries to activate their survey by selecting a distribution method.
- The approvee is presented a list of the survey approvers in the brand. They can select any one of these individuals to approve their surveys and provide additional comments about the survey.
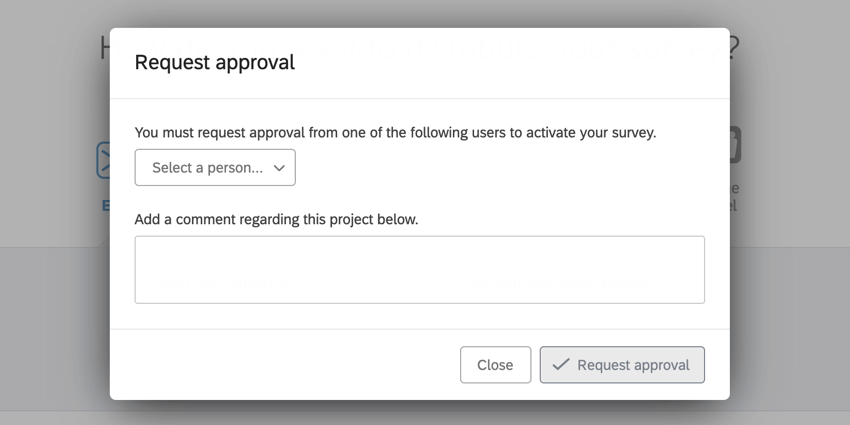
- The survey approver will receive an email alerting them that they have a survey to approve. They will see a list of surveys to approve at the top of their Home page. The approver can view the survey from that menu. When reviewing the survey, the approver will have access to the preview version of the survey.
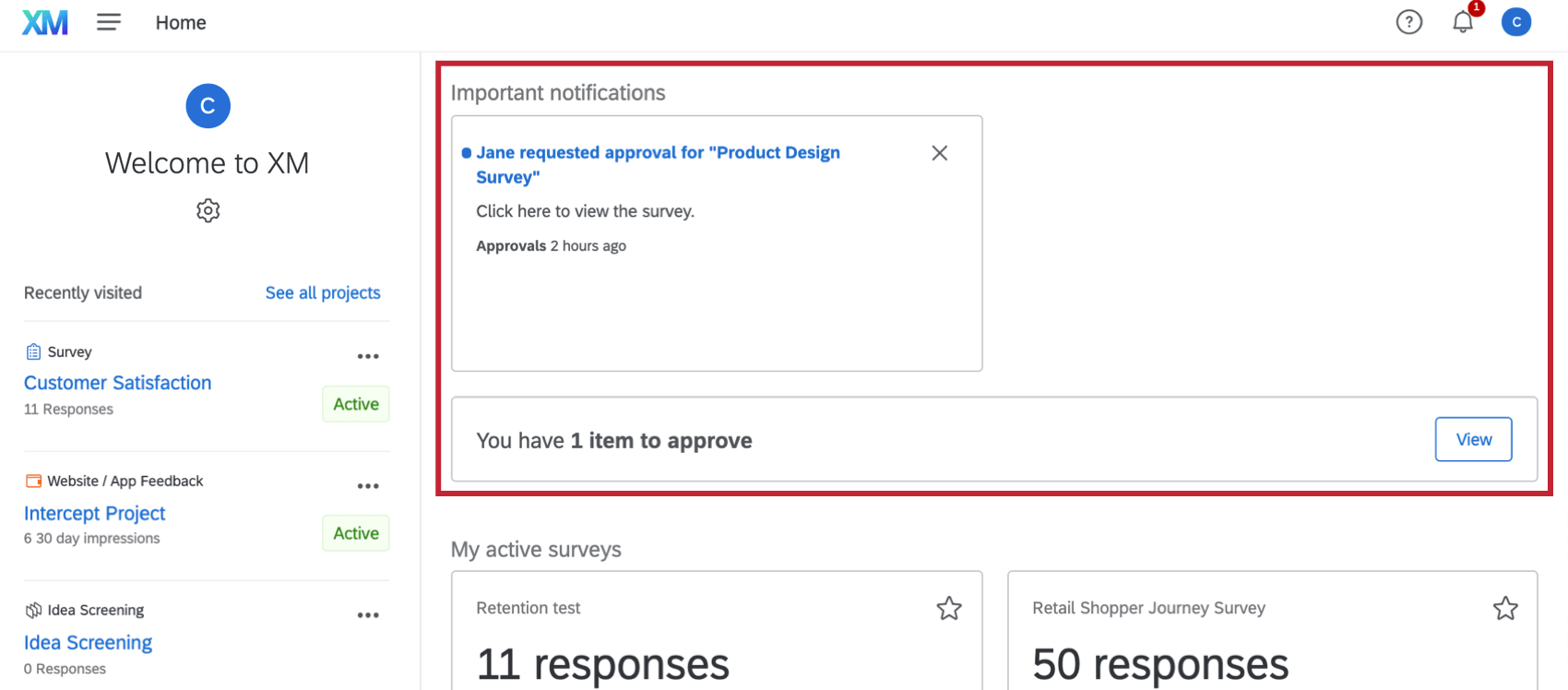
- Once the survey is approved, it is activated in the approvee’s account and can be distributed.